파이썬 매크로 제작: (1) 개발환경 구성
기존의 개발환경
이미 파이썬(Python)을 써서 뭔가 하고 있기 때문에 사용하던 개발환경이 있습니다. 운영체제로는 윈도우즈 10을 사용하고 있고, 아나콘다(Anaconda)에서 제공하는 파이썬 배포판과 패키지 관리 프로그램인 conda를 사용하고 있습니다. 코딩을 위해서 사용하는 텍스트에디터는 비주얼 스튜디오 코드(VS Code)를 사용하고 있습니다. 이후의 설명은 이 상태에서 출발하는 것을 가정합니다.
어떤 매크로를 만들까
가장 먼저 고려할 점은 비활성 상태인 창을 컨트롤 할 수 있어야 한다는 것입니다.
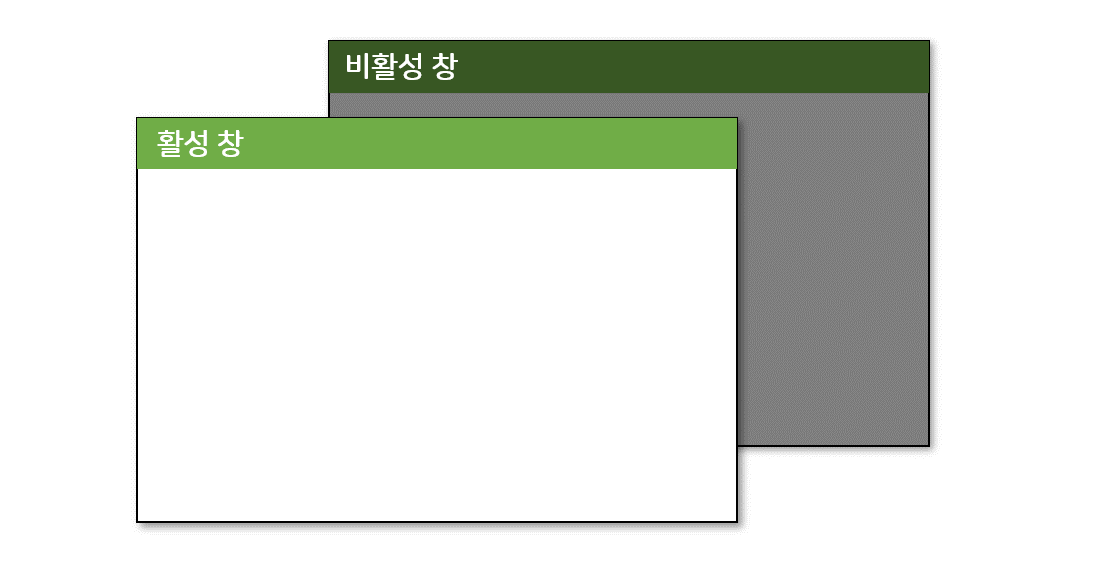
활성 창은 사용자가 현재 사용하고 있는 창입니다. 여러 창 중에서 가장 앞에 배치되어 있습니다. 비활성 창은 사용자의 입력이 없고, 활성창에 가려서 일부만 보이거나 완전히 보이지 않습니다. 하지만, 게임이나 영상 등을 보면 알 수 있는 것 처럼, 비활성창도 뭔가 작업을 계속 할 수 있습니다. 앱플레이어 매크로를 만들면 앱플레이어를 활성화 할 일이 거의 없기 때문에 그동안 다른 작업을 할 수 있도록 비활성 상태에서도 작동해야 합니다.
단, 단지 비활성 상태가 아니라 최소화 상태라면, 앱플레이어를 포함해서 해당 창의 작업은 중지되는 경우가 많습니다.
다음은 이미지의 유무를 확인하거나 이미지의 위치를 찾는 것입니다. 버튼의 위치를 알고 있기만 해도 대응이 가능한 게임도 있겠지만 대부분은 게임화면이 전달하는 정보에 따라 버튼을 눌러야 합니다.
환경 구성
새로운 파이썬 환경 만들기
이미지를 찾는 유명한 패키지인 OpenCV를 쓸 예정입니다. 다만, 2019년 11월 28일 기준에서 이 패키지에 조그마한 문제가 하나 있는데요. 현재 가장 최신 버전인 Python 3.7에 대응하는 OpenCV패키지가 작업 결과를 보여주는 창을 띄우지 못하는 등 여러 오류가 보고된다는 것입니다. 저도 처음에는 어떻게든 해보려고 했지만 도저히 견딜 수 없을 지경에 이르게 되어 새 환경을 구성하기로 했습니다. 일단 conda는 아예 설치부터 먹통이었습니다.
이전 글 "아나콘다 환경에서 여러 버전의 파이썬 사용하기"에서 이미 다룬 내용입니다. 아나콘다 네비게이터(Anaconda Navigator)를 실행하여 새 환경을 만드는데요. Python 3.6을 선택하고 이름은 opencv로 만들었습니다.
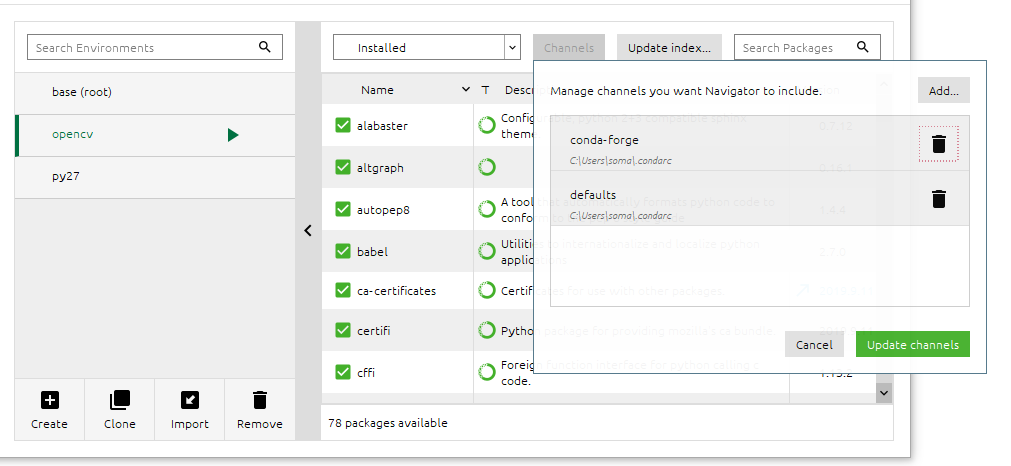
추가로 channels 버튼을 누르고 채널 목록을 연 다음, add를 눌러 conda-forge를 추가합니다. 새로운 채널은 기본 아나콘다 기본 패키지가 아닌 알려진 대부분의 패키지를 인덱스에 추가합니다. 추가한 뒤에 update channel을 눌러 목록을 닫고 채널 오른쪽에 있는 Update index..버튼을 눌러 패키지 목록을 받아옵니다.
이제 새로운 환경에서 사용할 패키지들과 그 패키지들이 요구하는 종속 패키지들을 설치할 차례입니다. 패키지 목록 왼쪽 위의 드롭박스에서 installed에서 Not installed나 All을 선택합니다. 검색창을 활용해 다음의 패키지를 찾아 체크합니다.
- opencv : 이미지 처리, 이미지 서칭 등 비주얼 컴퓨팅 지원도구
- numpy : 수학 도구, opencv의 이미지를 다루려면 필요합니다.
- pillow : 이미지 처리, 포맷 등을 지원
- pycodestyle : 코딩 스타일 제안 및 교정
- pywin32 : 윈도우 명령을 활용할 수 있게 해주는 패키지
체크가 끝나면 목록 아래 Apply를 눌러 패키지 설치를 시작합니다. 종속패키지가 많아 설치시간이 좀 걸립니다.
새로운 환경의 활용
비주얼 스튜디오 코드(VS Code)에서 *.py와 같은 파이썬 파일을 열면 이를 감지해서 관련 도구가 나타납니다. 아나콘다와 함께 설치했거나 Anaconda Extension Pack을 추가로 설치했다면 이런 도구도 볼 수 있습니다.
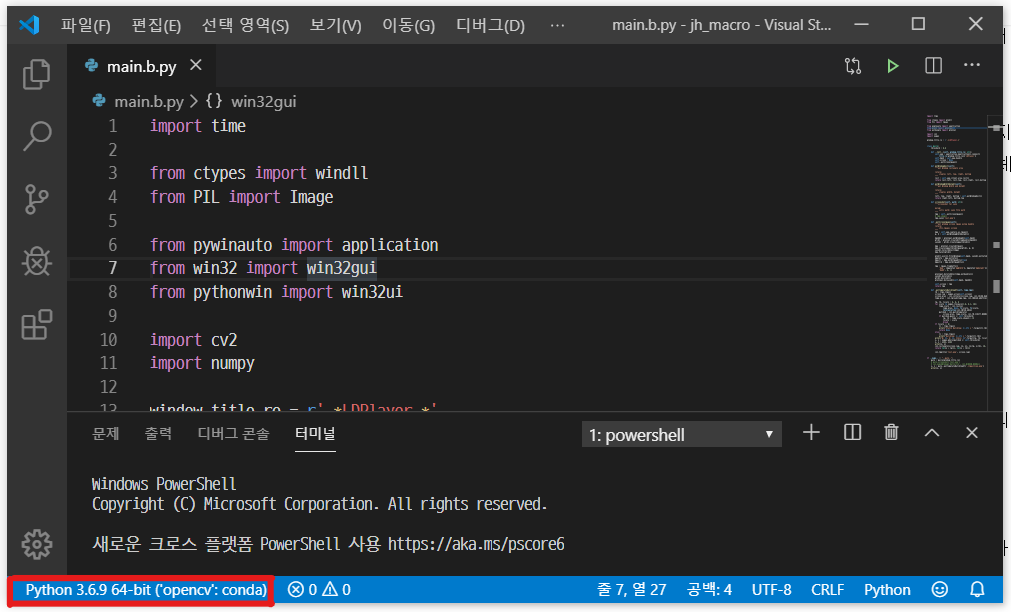
이 도구를 클릭하면 손쉽게 만들어 둔 환경으로 작업할 수 있습니다.
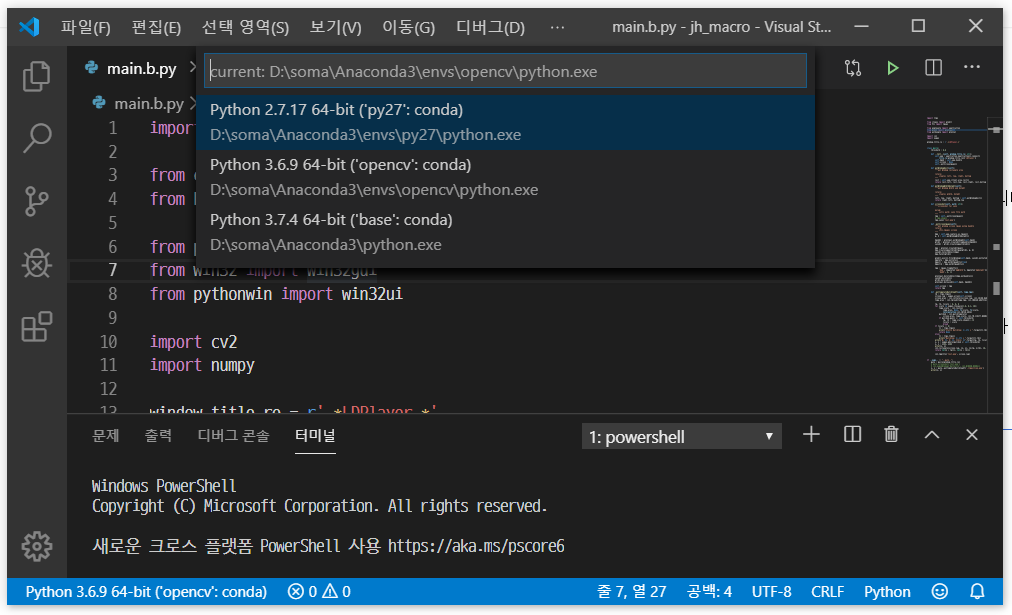
'프로그래밍 > 파이썬' 카테고리의 다른 글
| pywin32: GetWindowRect의 크기가 실제보다 작을 때 (0) | 2019.12.03 |
|---|---|
| Python: 윈도우와 핸들 목록 얻기 (1) | 2019.12.02 |
| 아나콘다 환경에서 여러 버전의 파이썬 사용하기 (0) | 2019.11.22 |
| PyQt5: 표 위젯 (0) | 2019.06.10 |
| PyQt5: 제목표시줄 스타일 바꾸기 2. 제목표시줄 기능 (1) | 2019.06.09 |
댓글